Бывает, в отчет GDS нужно добавить данные из источника, который нельзя подключить напрямую, или оставить комментарии для коллег и клиентов. Рассказываем, как решить эти задачи с помощью Google Таблиц.
Когда мы поделились с читателями своим шаблоном Google Data Studio, нам стало приходить много вопросов о том, как в этом инструменте кастомизировать те или иные настройки.
Начинаем постепенно и развернуто отвечать. Сегодня рассказываем, как мы подключили Google Таблицы и настроили вывод данных из этого источника по диапазонам дат. Поехали!
Зачем это нужно
Мы используем импорт данных из Google Таблиц, чтобы оставлять в отчетах комментарии для клиентов. Цифры и графики в Google Data Studio могут быть для них совершенно непонятны. Поэтому мы комментируем ключевые моменты, объясняем, что привело к таким результатам. В отчете это выглядит так:
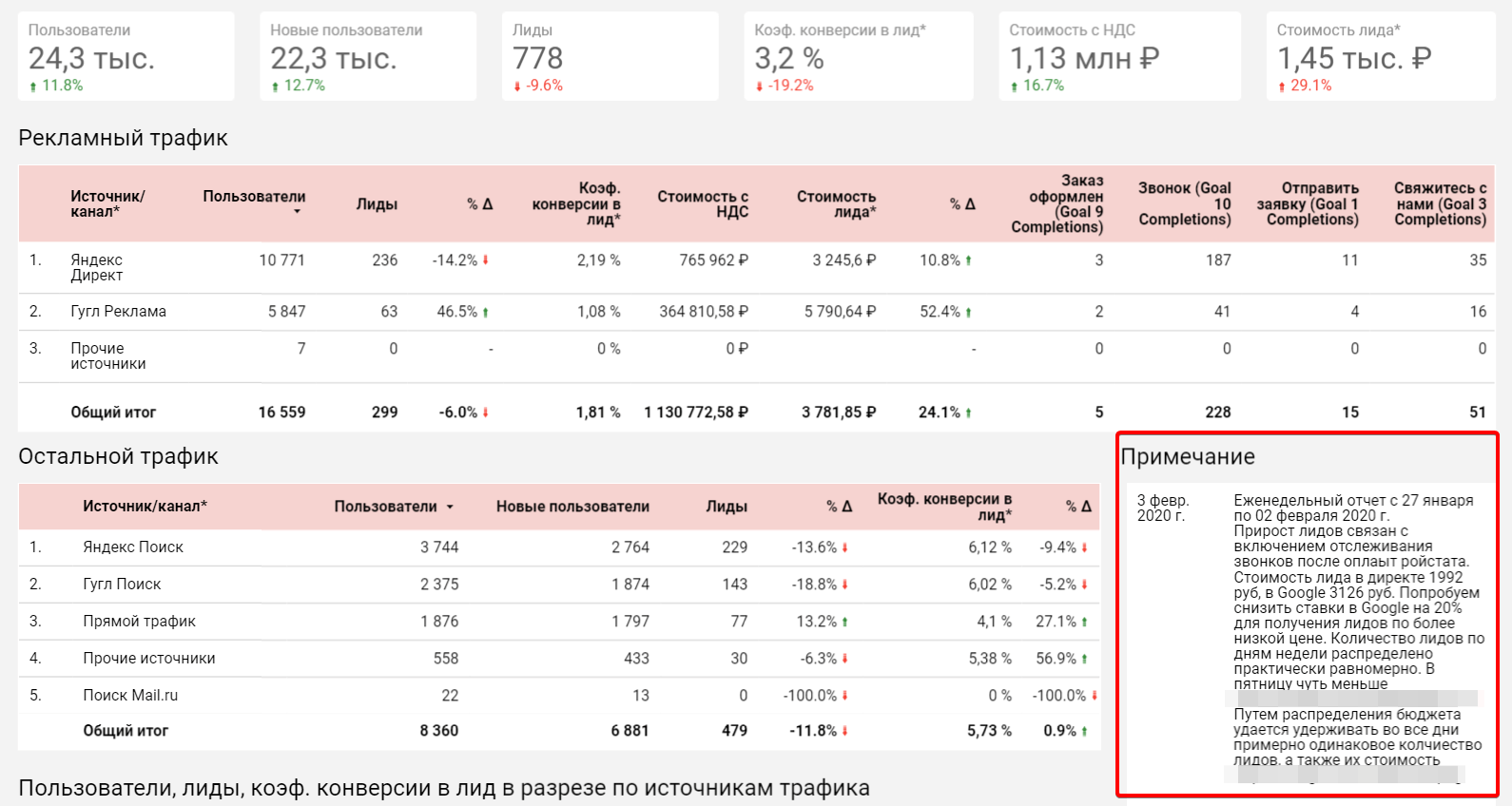
Комментарии специалист оставляет в «Таблицах», на страницы отчета они попадают автоматически
Комментарии меняются в зависимости от выбранного диапазона дат. Так что можно всегда открыть нужный период и посмотреть пояснения.
Комментарии — частный случай. Еще Google Таблицы удобно использовать, когда данные нельзя подгрузить в GDS напрямую — нет нужного коннектора или не хочется отдавать деньги за платные решения. Так, данные из Google Ads и Google Analytics подключаются без проблем, а вот из Директа — только через платный коннектор Supermetrics.
Теперь переходим к настройке. Мы подготовили инструкцию на примере нашей задачи с комментариями. Но, разобравшись один раз, вы сможете настроить импорт и для решения других задач.
Инструкция: настраиваем импорт данных
Мы будем подключать таблицу к уже готовому шаблону отчета для клиентов. Поэтому алгоритм будет такой:
- Подготовить таблицу, в которую будем заносить данные для импорта.
- Подключить новый источник в Google Data Studio.
- Настроить вывод данных в отчете.
Давайте по порядку.
Готовим таблицу
Создаем на «Диске» новый файл «Google Таблиц».
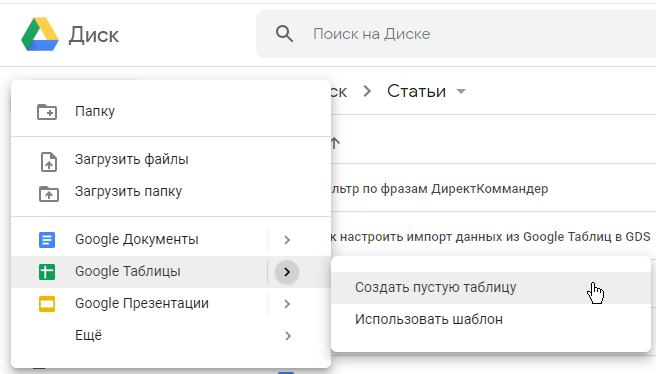
Создаем таблицу, из которой будем импортировать данные в отчет GDS
Таблице лучше дать понятное название, чтобы не запутаться. Особенно если их будет много — для разных отчетов по разным проектам. Например, можно назвать ее «Комментарии для отчета по клиенту %name%».

Я свою назвал «Комментарии к отчету …»
Открываем таблицу и даем названия столбцам. У меня так:mark
- «Дата» — в формате ггггммдд;
- «Комментарий» — текст пояснения;
- «Страница» — номер страницы в отчете GDS;
- «Название страницы» — заголовок страницы в отчете.

Получается примерно так
Подключаем источник данных в Google Data Studio
Чтобы данные передавались в отчет, нужно настроить интеграцию с источником данных — нашей таблицей.
Заходим на главную страницу Google Data Studio и нажимаем «Создать» → «Источник данных».
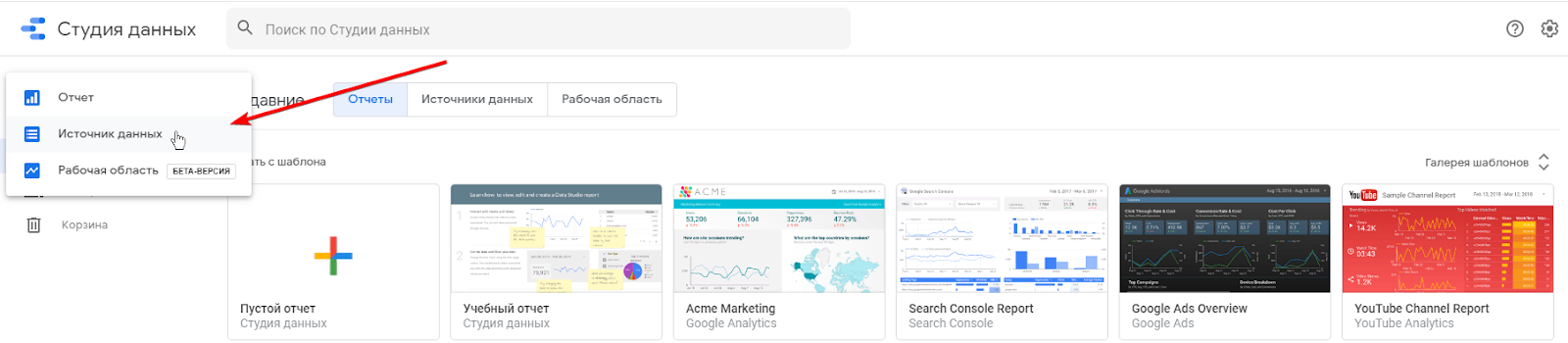
Интерфейс почти аналогичен другим продуктам Google — «Диску», «Документам» и т. д.
В списке коннекторов Google находим и выбираем «Таблицы».
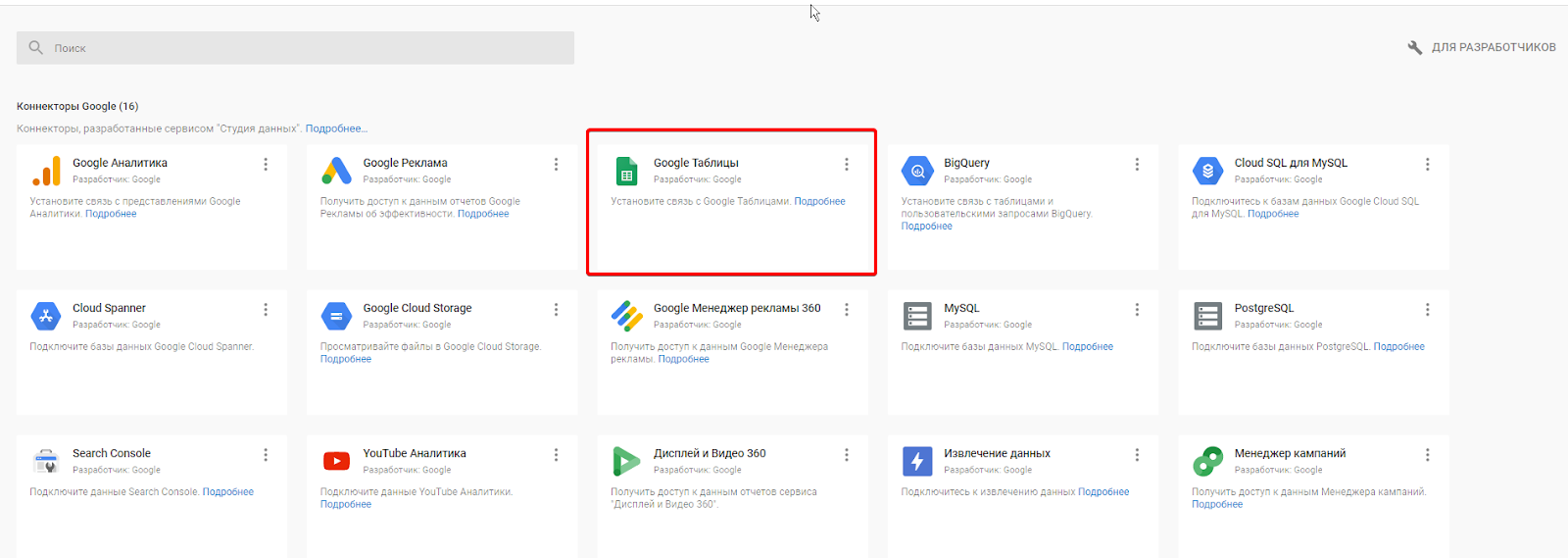
По умолчанию открывается список уже имеющихся таблиц на «Диске»
Выбираем созданный файл и нужный лист. Оставляем включенными чекбоксы:
- «Заголовки — значения первой строки»
- «Включить скрытые и отфильтрованные ячейки»
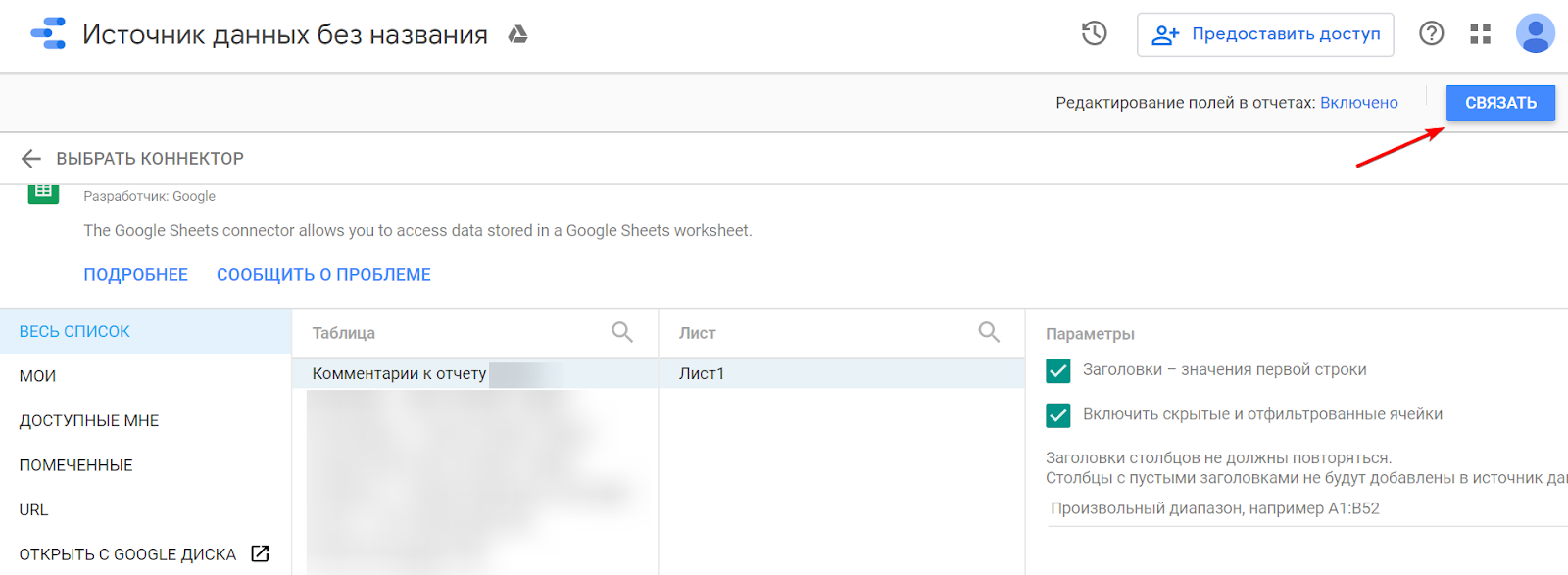
Проверив настройки, кликаем «Связать»
Мы привязали источник. Теперь, чтобы данные отображались в нужных отчетах и в нужном виде, добавим таблицы на страницы и настроим отображение.
Настраиваем вывод данных в отчете
Чтобы добавить комментарии в отчет, откройте нужный лист в режиме редактирования и следуйте алгоритму.
- Добавляем элемент «Таблица»: «Вставить» → «Таблица».
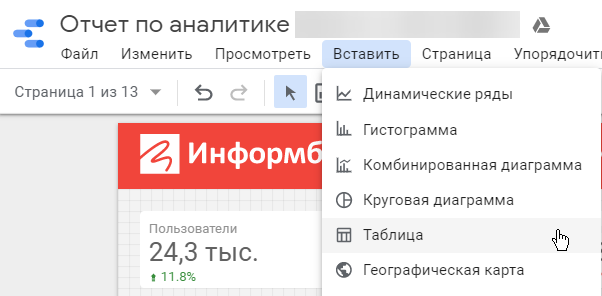
Добавляем таблицу на страницу отчетаmark
- Редактируем параметры таблицы:
- Выбираем источник данных: «Интегрированная Google Таблица».
- В разделе «Параметр» добавляем элемент «Дата» и переносим его выше элемента «Комментарий».
- В разделе «Показатель» удаляем параметр по умолчанию Record Count.
- В разделе «Сортировка» выбираем «Дата».
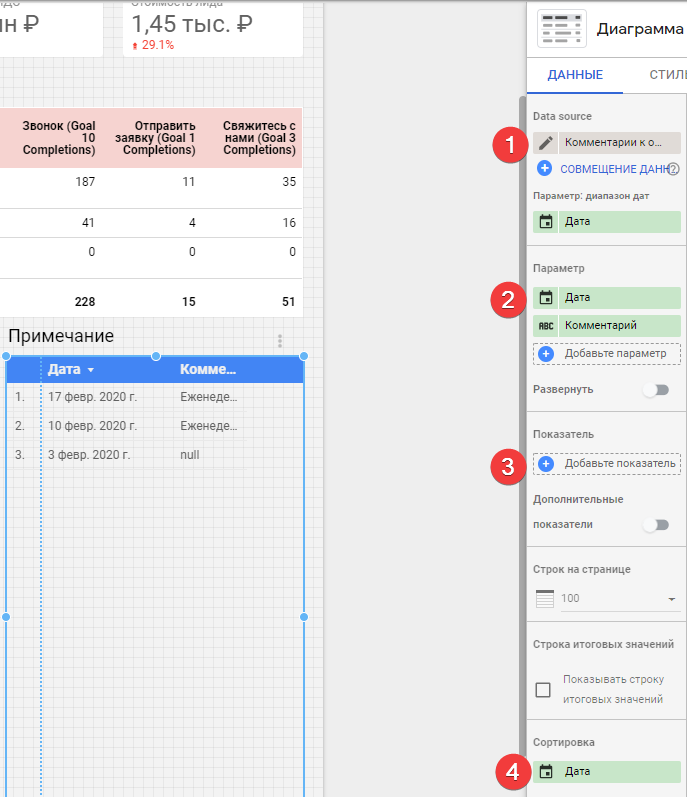
Параметры элемента «Таблица» для вывода комментариев к отчету из «Google Таблиц»
- Переходим на вкладку «Стиль»:
- Отключаем чекбокс «Показывать заголовок».
- Отключаем нумерацию строк.
- Включаем перенос строк для тела таблицы.
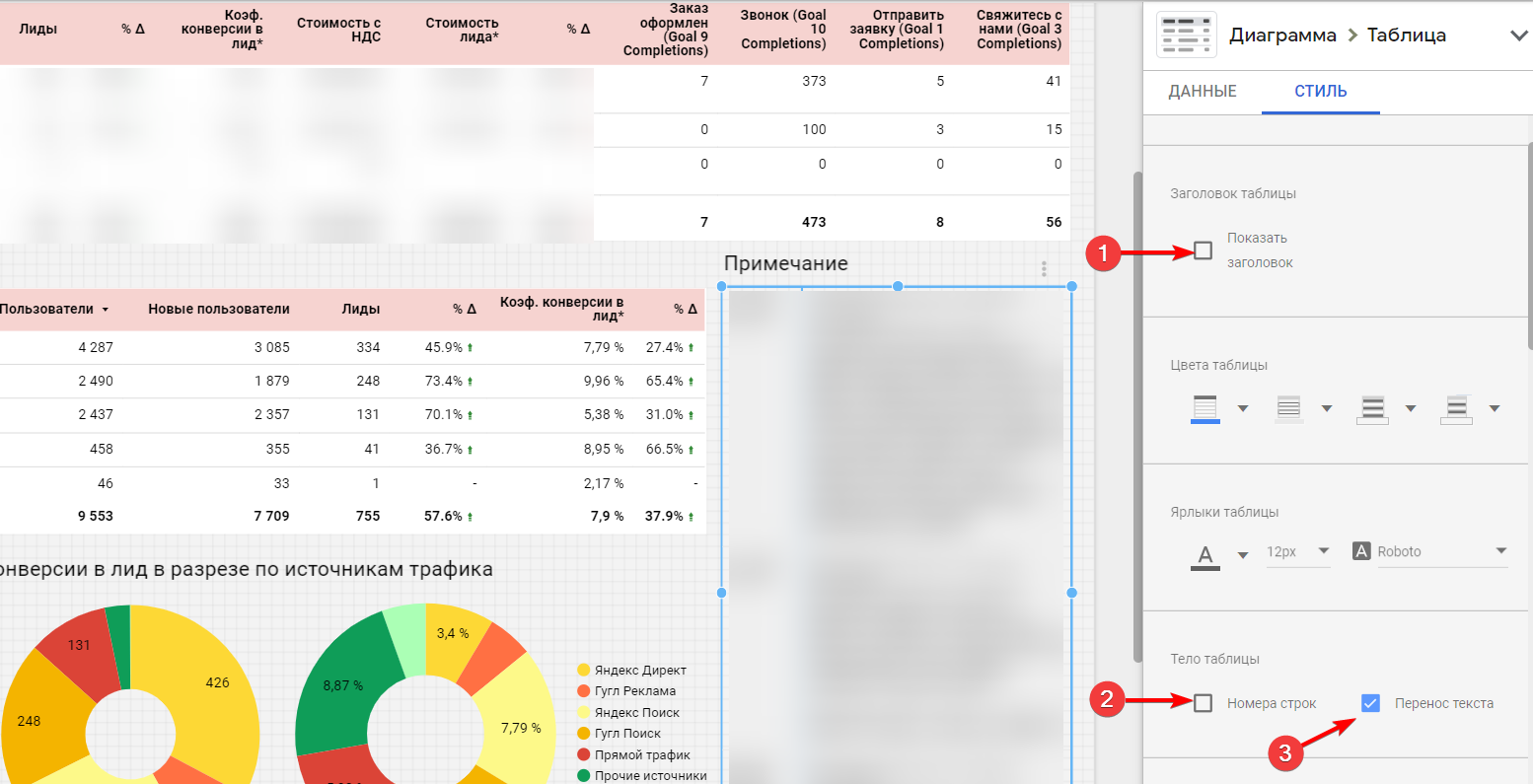
Настраиваем внешний вид таблицы
- Устанавливаем диапазон дат по умолчанию на вкладке «Данные».
Выбираем пункт «Специальные». Так в отчете будут отображаться комментарии за определенный период — тот, который мы установим для всего листа.
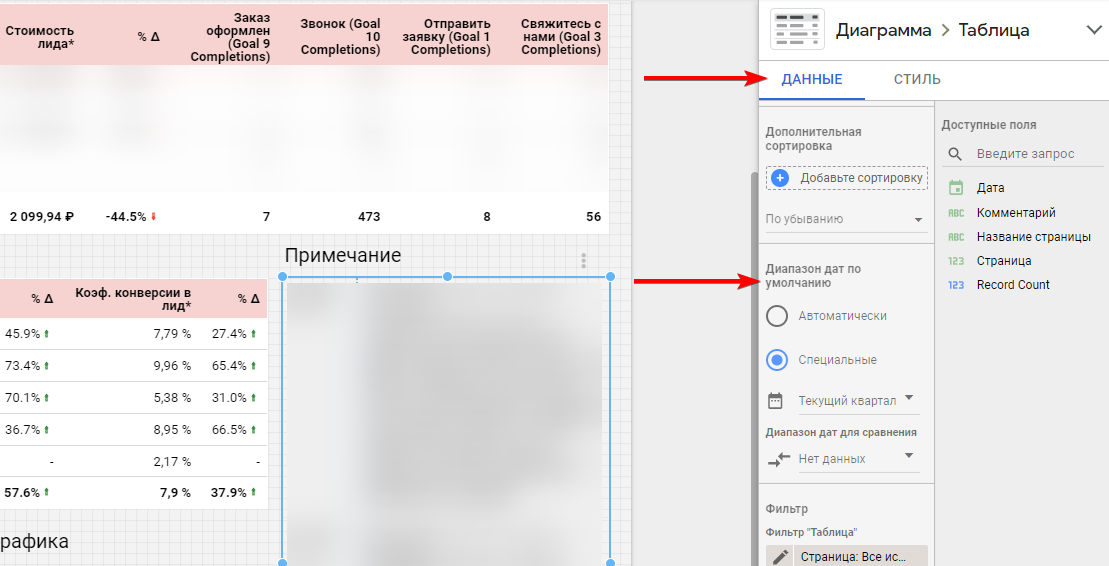
Устанавливаем диапазон дат по умолчанию для таблицы
- Настраиваем фильтр.
Чтобы на листе отчета отображались комментарии, которые относятся только к этому листу, мы добавляем фильтр по названию листа.
Помните, при подготовке таблицы мы добавляли колонки «Страница» и «Название страницы»? Они-то нам и пригодятся для настройки этого фильтра.
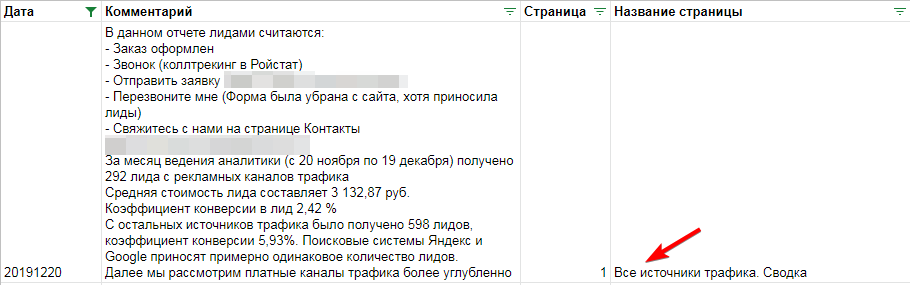
Названия страниц в «Google Таблице» с комментариямиmark
В GDS заходим в параметры таблицы на вкладку «Данные» и кликаем «Добавить фильтр».
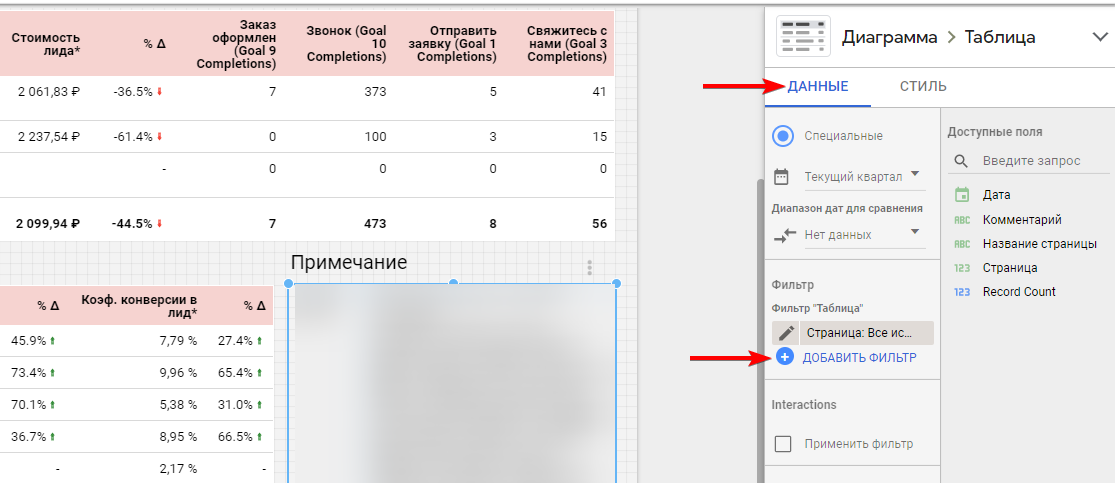
Чтобы найти раздел «Фильтр», пролистайте вниз
Задаем настройки фильтра:
- Выбираем «Включить».
- Находим параметр «Название страницы».
- Выбираем пункт «Содержит».
- Вводим название текущего листа так, как мы указали его в «Google Таблице» с комментариями.
- Кликаем «Сохранить».
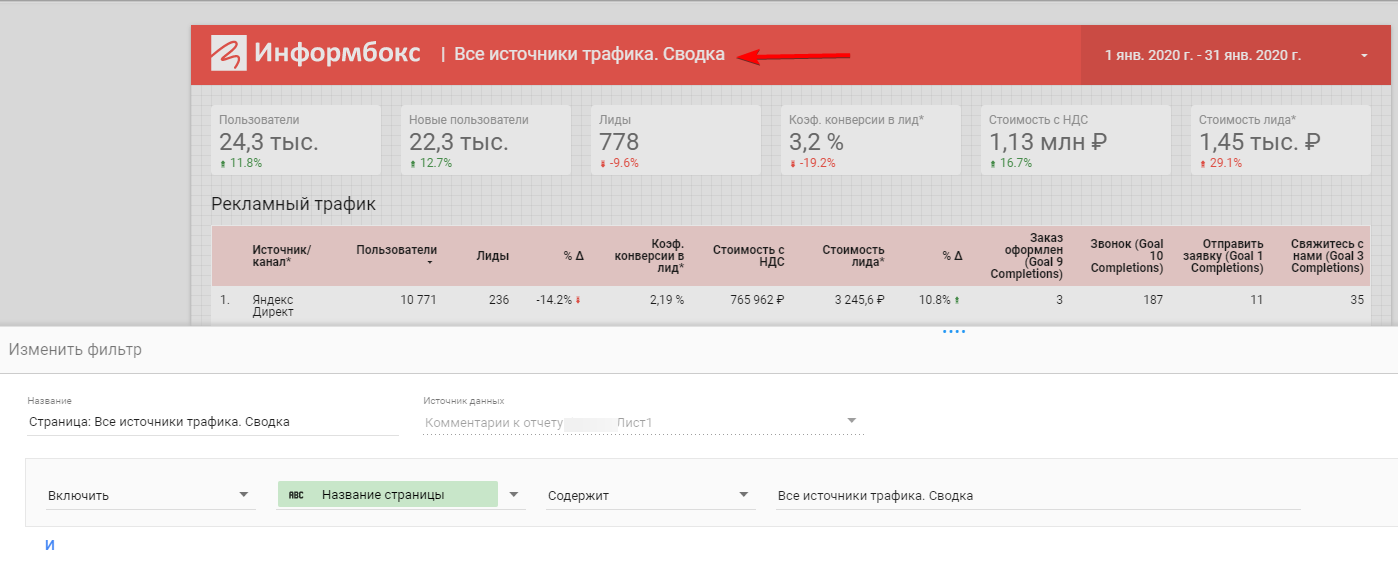
Так выглядят настройки фильтра в интерфейсе GDS
Вот и все — импорт данных настроен. В режиме просмотра комментарии из «Google Таблицы» выглядят так:
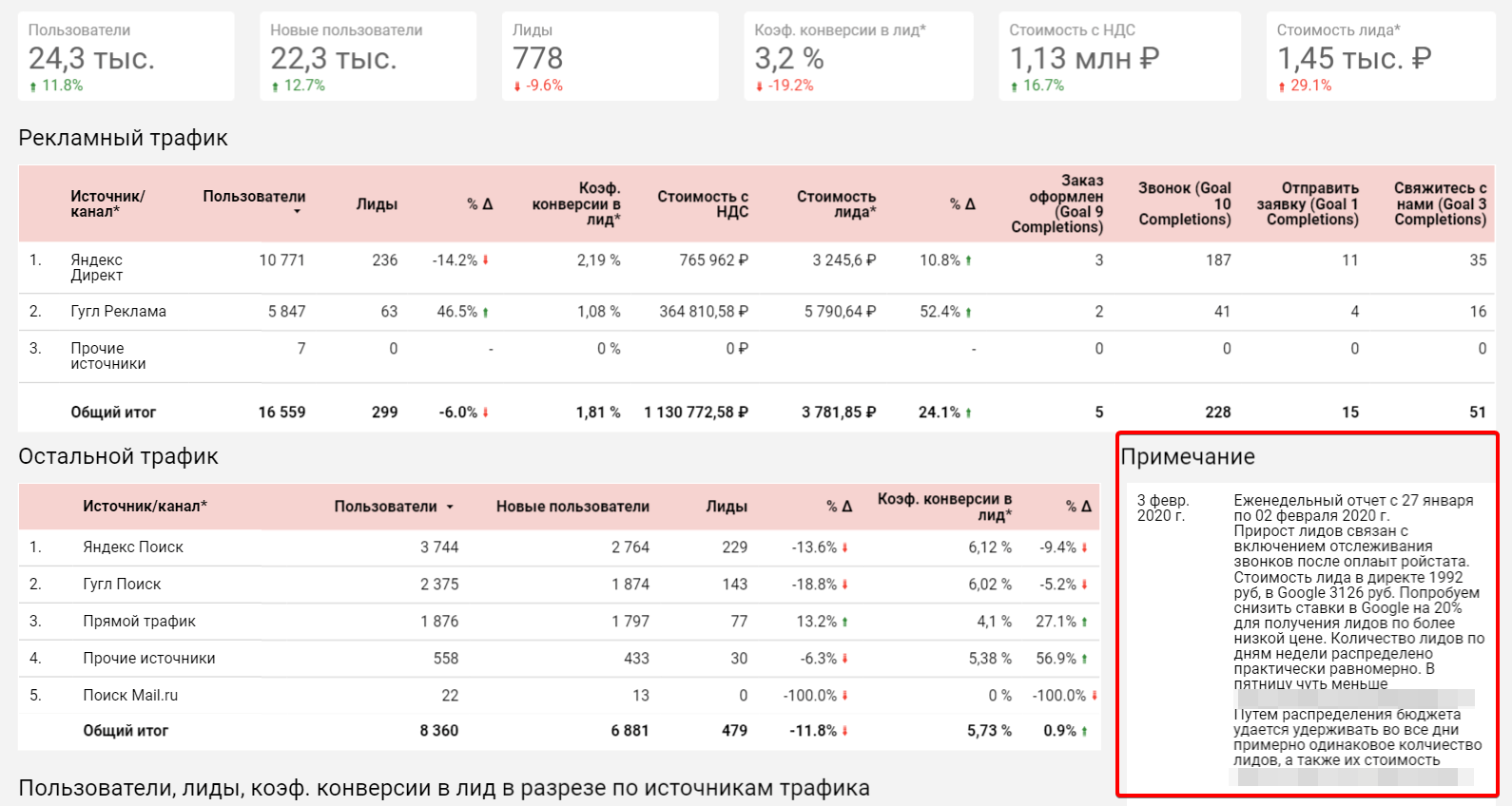
Комментарии из таблиц в режиме просмотра
Несколько советов напоследок
- Если вы добавляете, изменяете или удаляете какие-то столбцы в «Google Таблице», не забудьте после этого обновить поля в GDS. Откройте интеграцию с этим источником данных и кликните «Обновить поля» в нижнем левом углу.
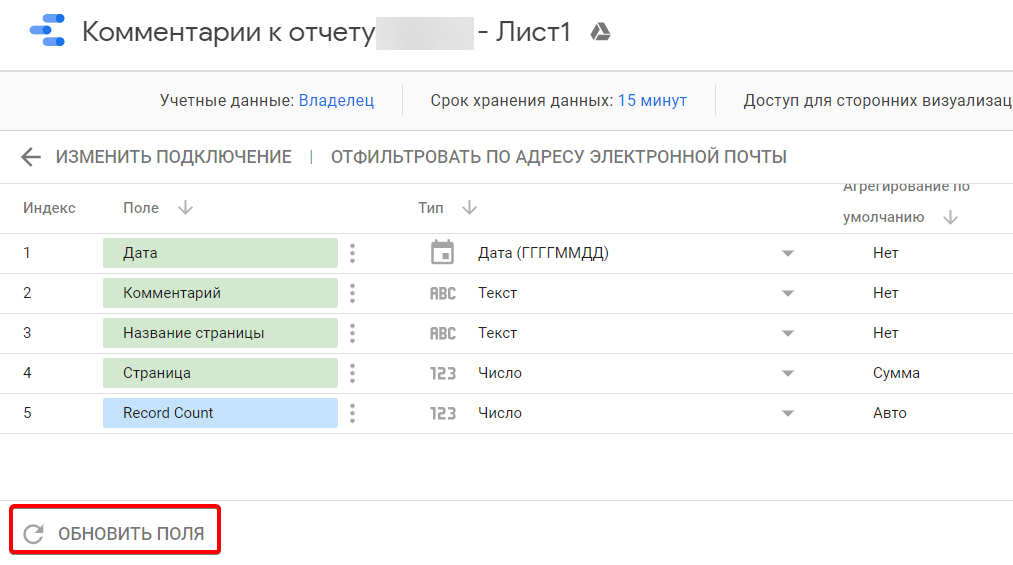
Посмотреть все подключенные источники данных можно на вкладке «Источники данных» на главной странице GDS
Если этого не сделать в отчете таблицы с комментариями будут выглядеть так:
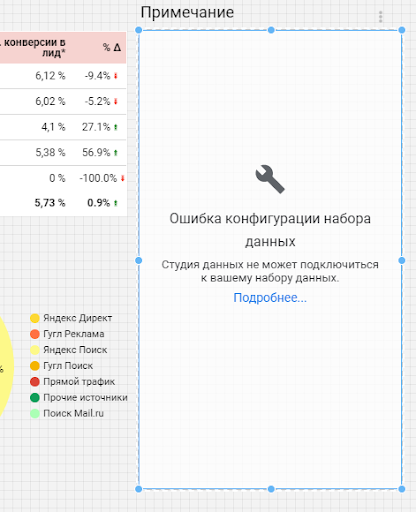
- Для каждого листа отчета настраивайте фильтр по названию страницы, чтобы ненужные комментарии не отображались на странице.
- Используйте диапазон дат, чтобы отображать только те комментарии, которые актуальны для конкретного периода. Например, комментарии за прошлый или текущий месяц.
- Чтобы новый комментарий появился в отчете, обновите данные.
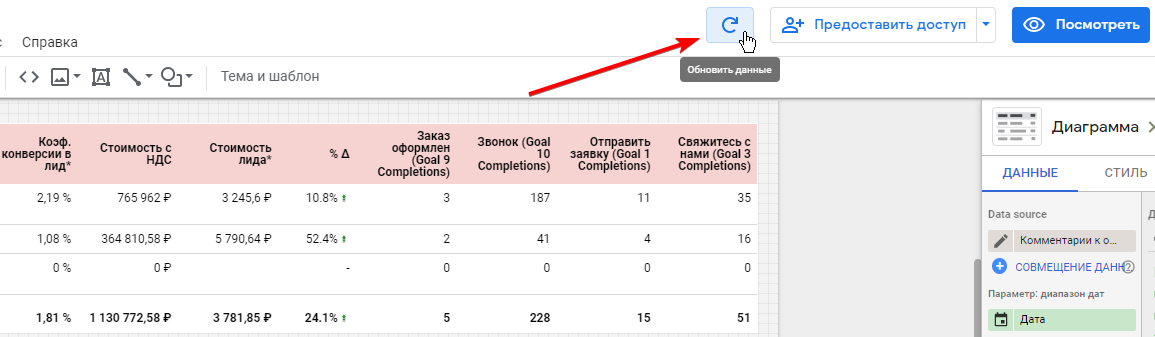
Если этого не сделать, комментарий добавится автоматически, но с небольшой задержкой
На этом все. Если у вас остались вопросы по импорту данных из «Google Таблиц» или другим инструментам и возможностям Google Data Studio — задавайте их в комментариях, мы обязательно ответим.
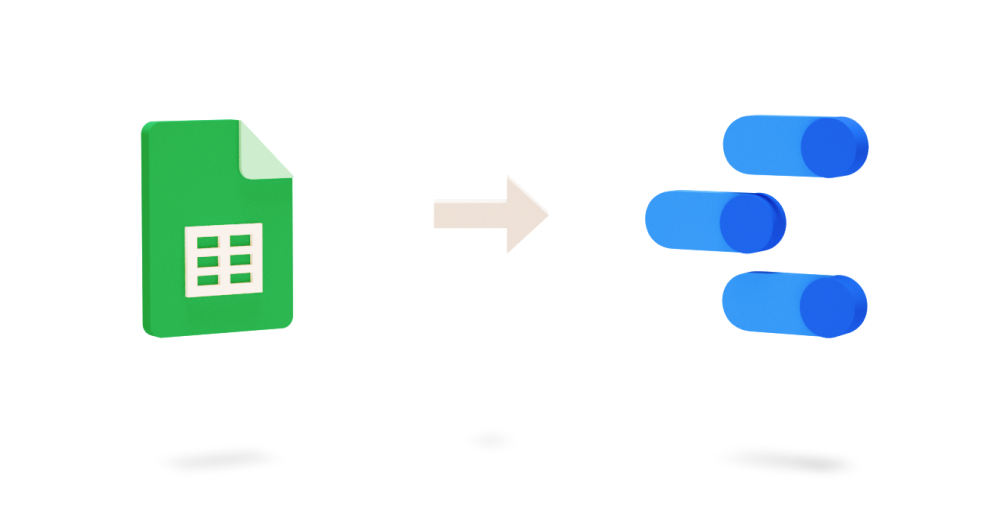
Здравствуйте, как вы настроили выгрузку лидов из яндекс.директа? И названия источников у вас на русском языке? У меня же они цифрами и буквами, как их можно отредактировать?
Здравствуйте, Наталья!
В Google Analytics название источников могут быть указаны по-разному, у нас на латинице. В самом GDS их можно переименовать, это описано в статье — https://i.imgur.com/gMPVFnr.png
Что касается лидов из Яндекс.Директа — это сумма всех макроцелей. Они по любым каналам собираются в Google Analytics, если настроены.